Cara Buat List Pilihan di Microsoft Excel

Assalamualaikum.
Teman – teman, pada kesempatan tulisan saya kali ini akan membahas mengenai tentang cara bagaimana membuat daftar atau list pilihan di Microsoft Office Excel.
Di bawah ini saya berikan contoh list/pilihan di Microsoft Office Excel yang nanti akan kita buatkan panduannya dari awal sampai selesai tentang inputan pilihan pekerjaan. Pilihannya bisa diganti sesuai dengan kebutuhan teman – teman ya.

Membuat list pilihan list seperti di atas hanya berlaku di Microsoft Office Excel saja ya. Mungkin beberapa dari teman-teman sudah ada yang mengetahui atau bahkan sudah menggunakannya.
Nanti kita juga akan membuat menu Input message, yang fungsinya untuk menampilkan pesan ketika ada eror atau kesalahan pada inputan di Microsoft Office Excelnya.
Bagaimana cara membuatnya?
Yuk kita belajar sama – sama.
List atau pilihan di dalam excel sangat berguna sekali ketika kita membuat inputan berupa pilihan jawaban, dan pilihan jawabannya itu adalah jawaban yang default atau pilihan jawaban yang sama (baku).
Dari pada kita harus menginput ulang jawaban yang berulang dan tentunya akan menghabiskan banyak waktu. Sepertinya membuat list ini merupakan pilihan yang tepat agar bisa menghemat waktu dan memudahkan dalam mengisi inputannya. Kita hanya tinggal pilih dan klik pilihannya.
Oke kita langsung saja ke panduan cara membuatnya di Microsoft Office Excel.
Langkah pertama adalah kita buka dulu Microsoft Office Excelnya.
Kemudian tentukan jenis pilihannya sesuai dengan kebutuhan. Saya akan coba membuat pilihan pekerjaan seperti contoh di atas. Bisa juga pilihan jenis kelamin, urutan angka atau huruf dan lain sebagainya.
Kita buat dulu kolom pekerjaannya. Saya membuatnya di cell B2:B5
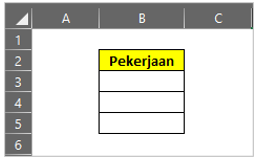
Kemudian setelah itu kita buat list pilihannya. Saya buat pilihannya di kolom E

Setelah kita buat list pilihannya, di blok sebanyak inputannya. Misalkan disini saya bloknya dari cell B3 sampai cell B5 (B3:B5), karena kebutuhannya hanya segitu. Jika banyak inputannya berarti yang di cell yang di bloknya juga semakin banyal. Contohnya seperti ini.

Setelah cellnya di blok kemudian kita ke menu tab Data – Data Validation
Akan muncul pilihan dan klik Data Validation.

Setelah diklik, maka akan muncul lagi tampilan seperti di bawah ini.

Selanjutnya ke tab Setting lalu klik Allow dan pilih List
Nanti akan muncul seperti ini

Sekarang klik di kolom Source

Kemudian teman – teman tinggal blok saja pilihan pekerjaan yang telah di buat. Kalau tadi contoh yang saya akan menjadi seperti ini blok nya

Kemudian klik Ok. Selesai.
Jika muncul pesan warning tinggal klik Yes saja. Sekarang kita lihat hasilnya.

Taraaa, ternyata berhasil. Nanti otomatis akan muncul tanda panah untuk pilihannya dan teman – teman tinggal klik saja pilihannya sesuai kebutuhannya.
Oia satu lagi tambahannya tentang cara buat pesan warning jika ada inputan yang tidak sesuai dengan pilihan yang ada.
Cara buatnya, teman – teman langsung saja ketika masuk ke menu Data validation Optionnya tinggal pilih tab Error Alert
Maka akan muncul tampilan error alert seperti di bawah ini

Disitu ada beberapa menu. Yang pertama teman – teman centang saja kotak Show error alert after invalid data is entered.
Kemudian pilih menu Style dan pilih Stop, agar ketika ada inputan yang tidak sesuai pilihan tidak bisa digunakan.
Kolom Title diisi dengan judul dari warning yang nanti akan muncul ketika salah input.
Error message diisi dengan pesan atau informasi yang hendak disampaikan ketika salah input.
Kalau sudah, klik Ok. Selesai
Tampilan layarnya akan seperti ini, ketika salah memasukan inputan.
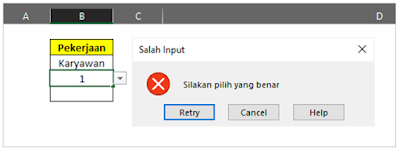
Ketika muncul tampilan error alert seperti ini, maka inputannya harus dirubah sesuai dengan pilihan yang tersedia sesuai dengan yang sudah kita buat tadi.
Saya cukupkan tulisan saya tentang bagaimana cara membuat list atau pilihan di Microsoft Office Excel.
Semoga tulisan sederhana ini bermanfaat untuk teman – teman dan semuanya.


Posting Komentar untuk "Cara Buat List Pilihan di Microsoft Excel"